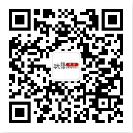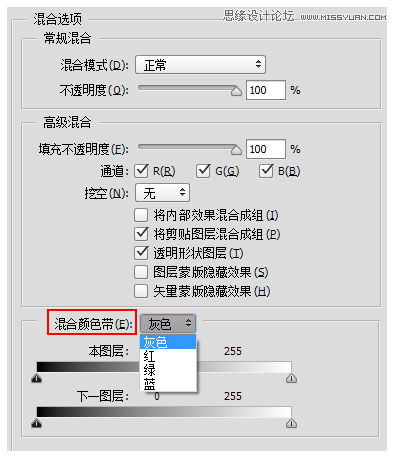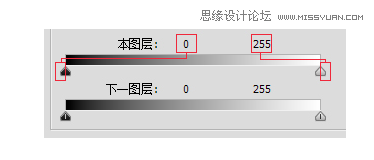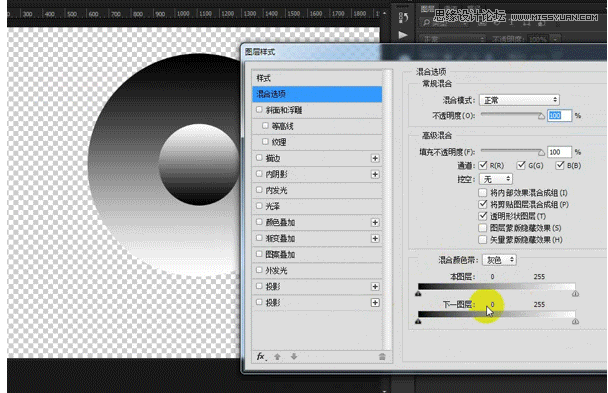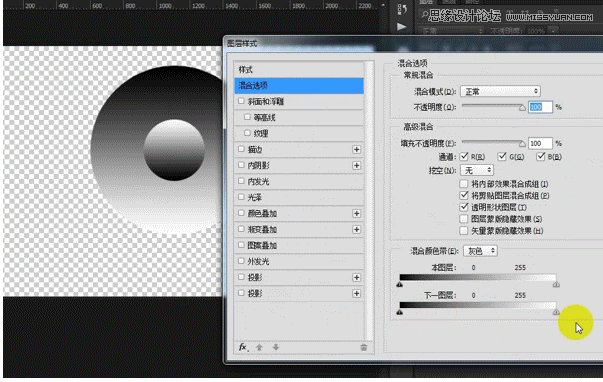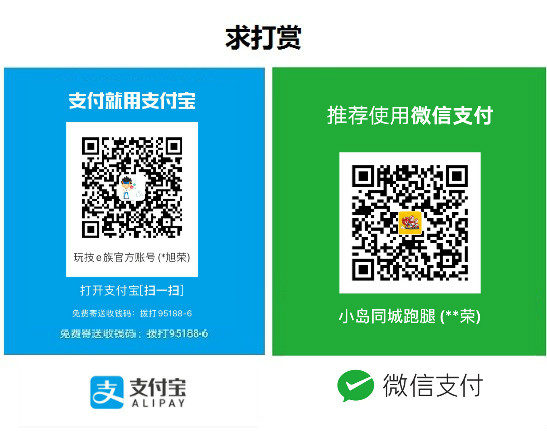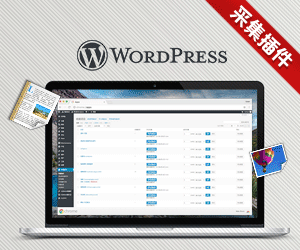混合颜色带是一种特殊的高级蒙版,它可以快速隐藏像素。图层蒙版、剪贴蒙版都只能隐藏一个图层中的像素,而混合颜色带不仅可以隐藏本图层中的像素,还可以使下面图层中的像素穿透上面的图层显示出来。在这个“混合颜色带”中,首先是有一个通道选项,打开后可以选择三原色通道,默认是“灰色”通道,也就是全部通道。一般情况下,都是用“灰色”通道来进行工作的。
此处的是0(纯黑)~255(纯白)的色阶,下面的黑白滑块是可以分开的(按ALT拖拽),“0”对应的是“黑滑块的左半部”,“255”对应的是“白滑块右半部”。拖拽滑块,其对应的数值就会发生变化,图像里黑白的部分也会发生相应的变化。
我们先看下面的例子:
以拖动本图层黑色滑块为例:
在整个滑块逐步向右拖的过程中,图像渐变圆球黑色的部分消失;这就说明整个滑块(未分开时)左侧的区域被隐藏了,而整个滑块右侧(未分开时)的区域任然显示出来。此时如果将整个黑滑块分开(按住ALT键),那么左半个和右半个滑块中间将会产生一个过渡的区域,这个区域很像我们熟悉的“羽化”或者“容差”的概念,起到一个过渡的作用,不至于图像被隐藏的边缘太生硬。
由上面的对照图可以看出:
左半滑块左侧(深灰色及纯黑色)区域被隐藏,被隐藏的色阶数为“0~44”;
左半滑块和右半滑块中间区域成为过渡区,色阶数为“44~114”;
右半滑块右侧(亮灰色及纯白色)区域被显示出来,显示出的色阶数为“114~255”;学习UI/ps的可以加我QQ:2604520040,免费领取学习资源及安装软件。
拖动下一图层(仍以黑色滑块举例):
拖动黑色滑块,左侧的的区域将会穿过本图层显示出来,将滑块分开,中间的区域仍是过渡区;白色滑块也是同理。