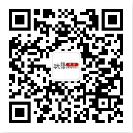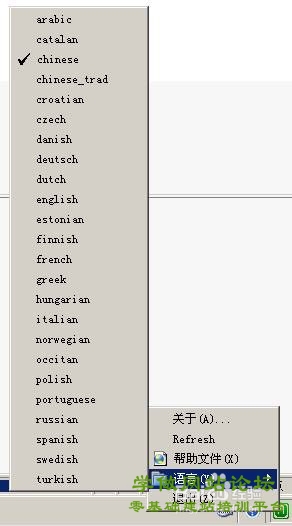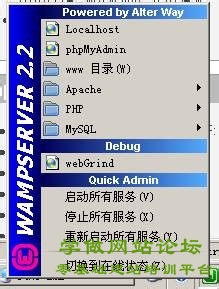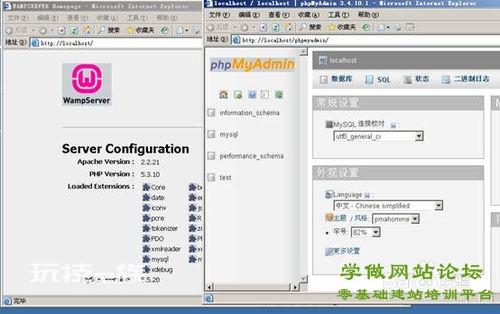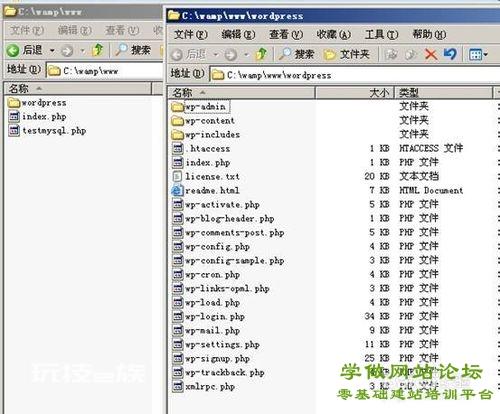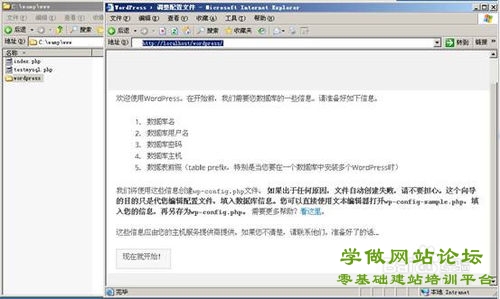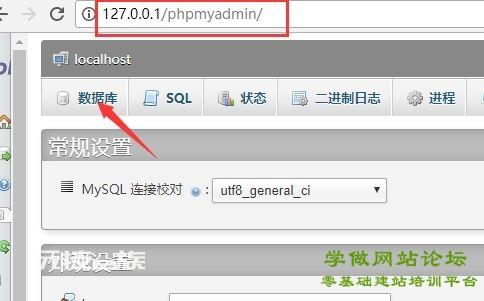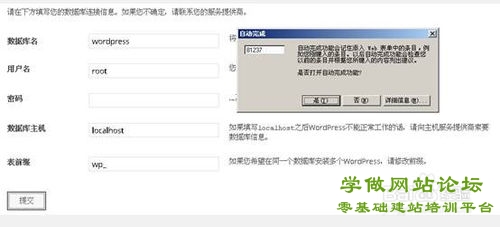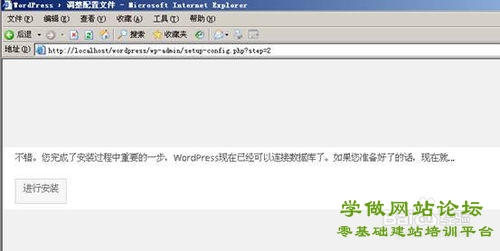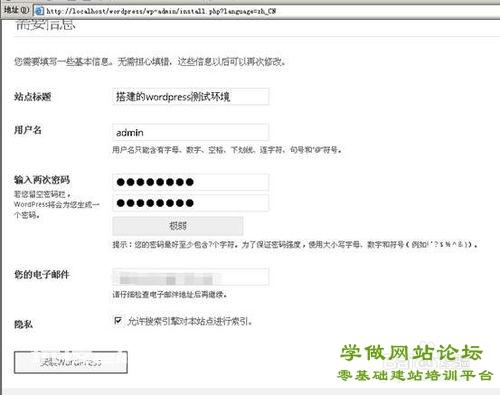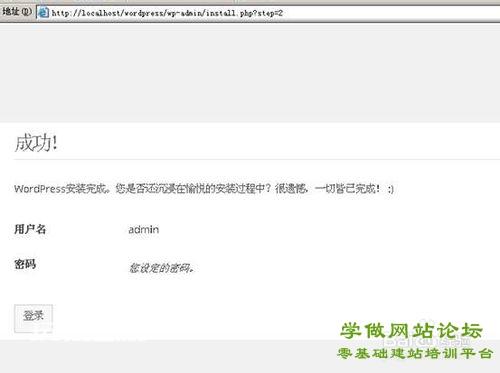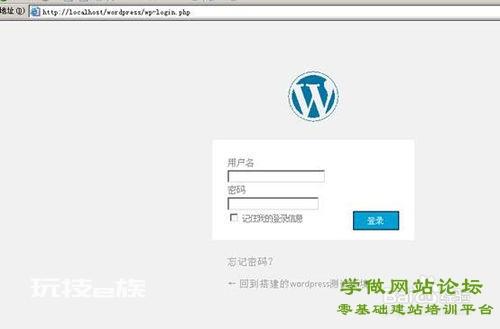帖子详情
以下为学做网站论坛关于“wordpress新手安装教程(详细)”讲解视频教程。
选择课程播放速度:
wordpress是一款PHP建站程序,它是当今区域使用量最大的网站程序。对于新手学建网站,我们推荐使用wordpress,它可以方便快速的给我们搭建出一个动态网站。(相关知识:什么是wordpress程序)
下面wordpress安装的详细教程,供广大学建网站新手学习。(也可以学习视频教程:本地环境如何安装wordpress)
- 安装wordpress之后,需要下载wampserver环境集成包,用于本地电脑搭建php apache mysql环境。只有php apache mysql环境才能正常运行wordpress。(本地环境搭建方法见:如何在电脑搭建PHP+MYSQL本地环境)
- 安装完wampserver环境后,可以看到右下角有个图标,使用鼠标右键点击,可以选择语言,选择“chinese”中文,方便后面的操作。
- 左键点击可以看到有相关的配置及浏览的选项。打开localhost 及phpmyadmin看下,是否可以正常的浏览。
- 右边是phpmyadmin,表示正常的可以连接到数据库。如果正常的浏览表示本地PHP环境搭建成功了。
- 到wordpress程序官网下载最新版wordpress程序。wordpress官网地址:https://cn.wordpress.org/。
下载完进行解压,复制解压的wordpress 文件夹至wamp/www的目录下面。 - 打开浏览器访问 127.0.0.1/wordpress/ 则会弹出来如下的安装界面。
- 再用浏览器打开 127.0.0.1/phpmyadmin/ ,创建本地数据库。选择“数据库”,写上数据库名,再点“确定”即可。
- 创建好数据库后,回到之前打开的 http://localhost/wordpress/ 窗口中,然后再点击“现在就开始”,会提示需要填写相关的数据库信息,数据库名,就是上一步新建的数据库名了,默认数据库的帐号是root , 密码没有设置就为空了。
- 然后点击提交,这里提示已经连接好了数据库,可以进行安装了。
- 填写你网站的名称,后台管理员用户名和密码,这些内容不用怕填错,以后可以在后台进行修改。填好后,点“提交”;
- 这样就提示wordpress安装成功!
- 这时,我们可以登录wordpress后台,使用上一步我们设置的后台管理员用户名和密码登录即可进入我们网站的管理后台了。
- 到此,wordpress安装步骤全部完成,结束。
版权:言论仅代表个人观点,不代表官方立场。转载请注明出处:https://www.52diyhome.com/forum/65340.html