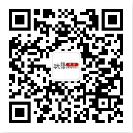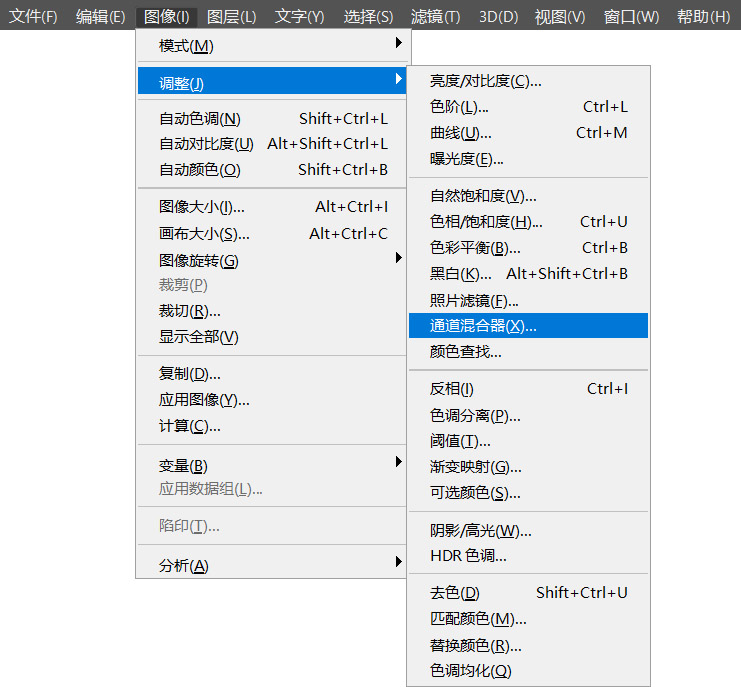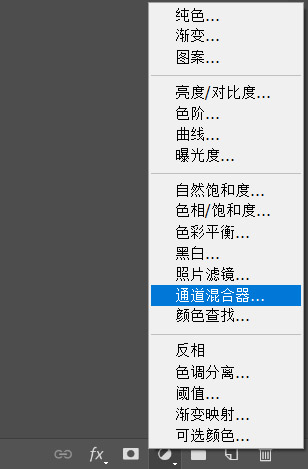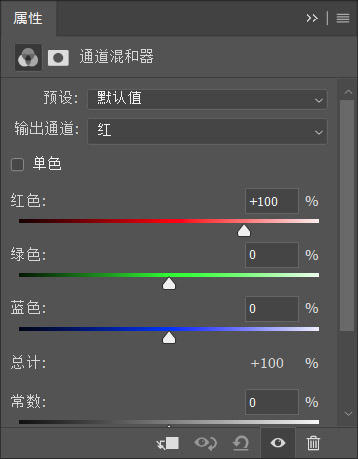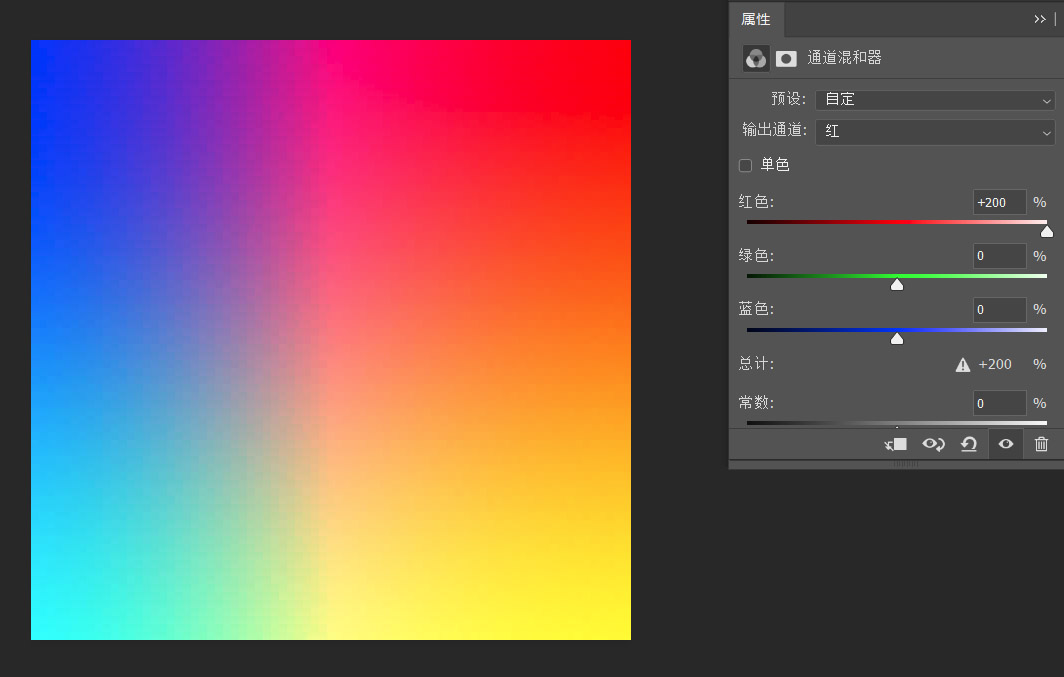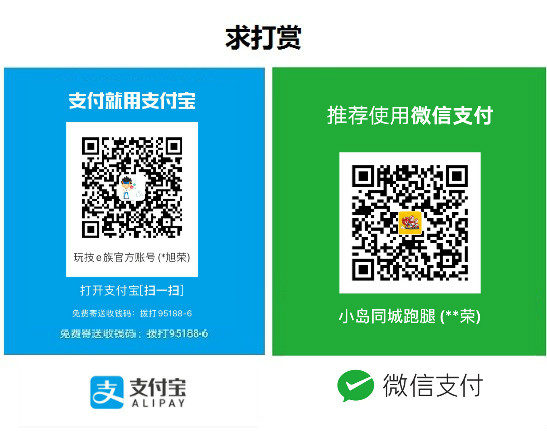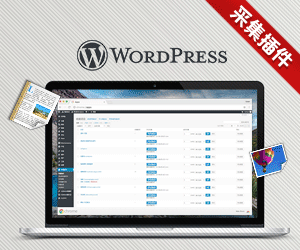今天带来新的知识点——通道混合器。 “通道混合器”可使用图像中现有颜色通道的混合来修改目标颜色通道。使用”通道混合器”可以创建高品质的灰度图像、棕褐色调或其他彩色图像。
最终效果
原图
一、通道混合器
A、创建通道混合器
创建”通道混合器”有两种方式:
1、【图像】-【调整】-【通道混合器】,【注意】:这种方式会修改图像数据。
2、通过调整图层的方式创建。单击”图层”面板中的创建新的调整图层按钮,在打开的下拉列表中选择”通道混合器”,可以创建一个调整图层,并打开”通道混合器”对话框。
B、参数解读
通道混合器的对话框如下图所示:
1、在对话框中有一个”输出通道”选项,它指的是我们要调整的通道。对于RGB模式的图像来说,可选择:红、绿、蓝三个通道;
2、选择一个输出通道后,会自动将该通道的滑块设置为100%,其他通道则设置为0%;
3、将通道的滑块向右移动,可以增加该通道在输出通道中所占的百分比,向左拖动则可减小百分比。
下图是红通道为默认的100%时的图像效果。
将红通道的数值修改为200%,增加该通道在输出通道中的百分比,红色通道变亮以后,图像中红色得到增强,范围也得到了扩展。
4、勾选”单色”选项后,图像会变成黑白效果,这在抠图中经常使用;
5、”常数”选项用来调整输出通道的灰度值。
a)对于RGB模式的图像来说,该值为正值时可增加更多的白色,为负值时,则增加更多的黑色;
b)该值为+200%时,输出通道为全白;
c)该值为-200%时,输出通道为全黑